こんにちわ。
よこやんと申します。
ほぼ未使用のラズパイが家にあったので、セットアップしてみたいと思います。
目標はpicoで、レバーレスのアケコンを自作することです。
まずは家にあったZERO WHで勉強したいと思います。
Raspberry pi Imageを操作する環境はWindows11です。
・周辺機器の用意
セットアップには以下の周辺機器を使用しました。
・microSDカード
・MicroUSBケーブル
・HDMIケーブル(mini)
・USBハブ
・USBマウス、USBキーボード
・Raspberry Pi Imagerインストール(OS)
OSをインストールするために、Raspberry Pi Imagerをインストールします。
上記のリンクからダウンロードしたインストーラーを実行し、Raspberry Pi Imagerを起動します。
デバイスはZERO 2 W、OSはRASPBERRY PI OS(64-BIT)を選択します。
ストレージには、MicroSDカードを選択します。
ストレージを選択し、次へを押すと設定画面が表示されます。
設定画面では、ユーザ名やパスワード、Wifiの設定ができます。
設定を完了し、SDカードにOSを書き込みます。
・ラズパイ起動
ラズパイにSDカードを接続し、電源用のMicroUSBを接続すると、ラズパイが起動します。
SDカードにOSがインストールされていないと、ラズパイはうんともすんとも言いません。※私も最初故障を疑いました。
SDカードにOSがインストールされていると、電源が供給されたときLEDランプが光ります。
モニターをラズパイをHDMIケーブルで接続すると、デスクトップが表示されます。
・日本語化
デフォルトだと英語になっていたため、日本語を有効にします。
デスクトップの左上のラズパイマークをクリックします。
Preferences>Raspberry Pi Configurationを選択します。
表示されたウィンドウのLocalisationタブを開き、「Set Locale」をクリックします。
さらに表示されたLanguageの横のボックスをクリックし「ja(Japanese)」を選択します。
OKをクリックすると再起動を促されますので、再起動すると日本語になります。
・リモートデスクトップ設定(Real VNC Viewer)
別のパソコンからラズパイを操作するために、リモートで操作できるように設定します。
まずラズパイを操作したいPCにReal VNC Viewerのインストーラーをダウンロードします。インストールはすべてデフォルトでOKです。
ラズパイの設定を開きます。

インターフェースタブの「VNC」をオンにします。
「VNC」をオンにすると、デスクトップの右上に赤丸で囲ったようなマークが表示されます。
マークをダブルクリックすると、赤丸で囲った部分にIPアドレスが表示されます。
この状態だと、接続できなかったため、RVNC CONNECTの右上の三本線をクリックし、Optionを開きます。
「Authentication」でVNC passwordを選択し、パスワードを設定しないと接続できませんでした。
以上で、ラズパイの設定は完了なので、さっそくReal VNC ViewerをダウンロードしたPCで接続してみたいと思います。
Real VNC Viewerを起動し、IPアドレスを上部にある入力項目に入力し、エンターを押下します。
パスワードを入力すると、リモートで接続され、操作することができます。
以上でラズパイのセットアップ完了です。
リモートで接続すると、モニター等に接続しなくてよいので、楽ですね。
バンバン接続して、勉強したいと思います!
次回はWebサーバーを立てる予定です。
乞うご期待!
参考
・VNCでRaspberry Piにリモートデスクトップ接続 (Windows/Mac/Linux対応)
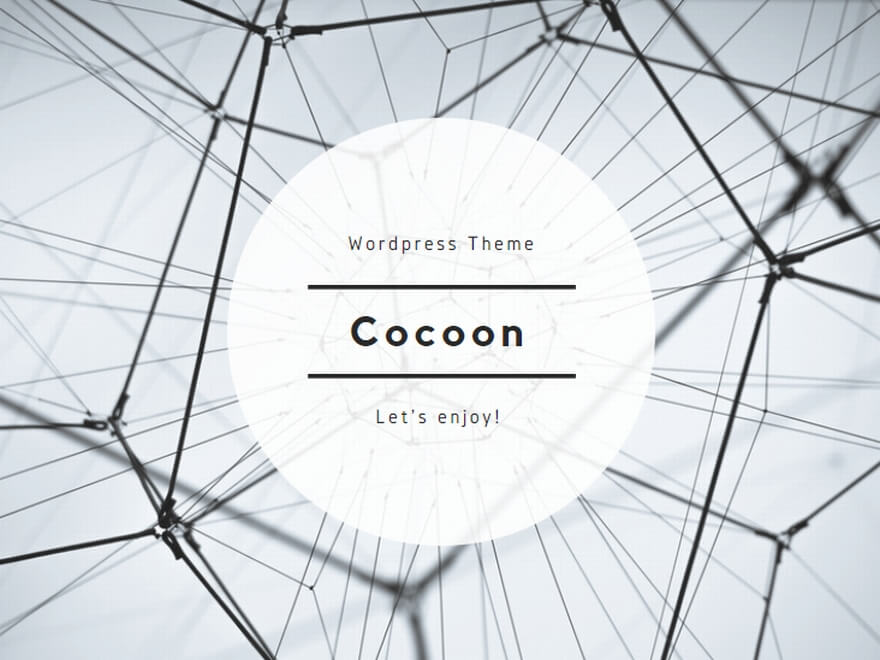
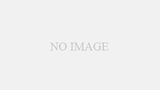
コメント